LACCD Multifactor Authentication: Frequently Asked Questions (FAQ)
What is the new Multifactor Authentication (MFA) Policy?
Beginning September 30, 2022, all LACCD students, staff and faculty must use Multifactor Authentication (MFA) at all times to access District email and Office365 applications. This means you will have to approve all "sign-ins" to your District email account using a second method after entering your password. You must also use MFA to access SharePoint, OneDrive, and all other Office365 applications.
Why are we making this change?
Attackers on the Internet sometimes use “phishing” techniques that lead you to a fake website and trick you into entering your email address and password. The attackers use this information to attempt to scam people. By requiring MFA, an attacker will not be able to access your email even with your password, making phishing attacks less likely to succeed.
What if I already registered for MFA?
If you have already registered for MFA for District email and Office365 applications, then no further action is required from you at this time.
What do I do if I have not yet registered for MFA?
If you have already registered for MFA for District email and Office365 applications, then no further action is required from you at this time. If you have not registered for MFA or you are not sure, at your earliest convenience, and before September 30, 2022, register for Multifactor Authentication (MFA) for District email using one of the following two methods:
- Register to receive text confirmation messages to a mobile device.
- Install and configure the Microsoft Authenticator application on an iPhone or Android mobile device Instructions for both methods are provided below.
How to Register for MFA Using Text Messaging
From a web browser, visit https://aka.ms/MFASetup. This will take you to Microsoft’s Office365 Sign-In Page. Enter your District email address (username@laccd.edu or username@student.laccd.edu), and click “Next.”
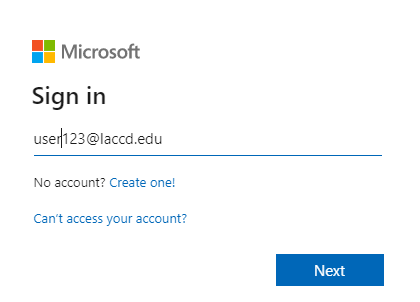
You will be taken to the District’s sign-in page. Enter your password, and click “Sign In.”
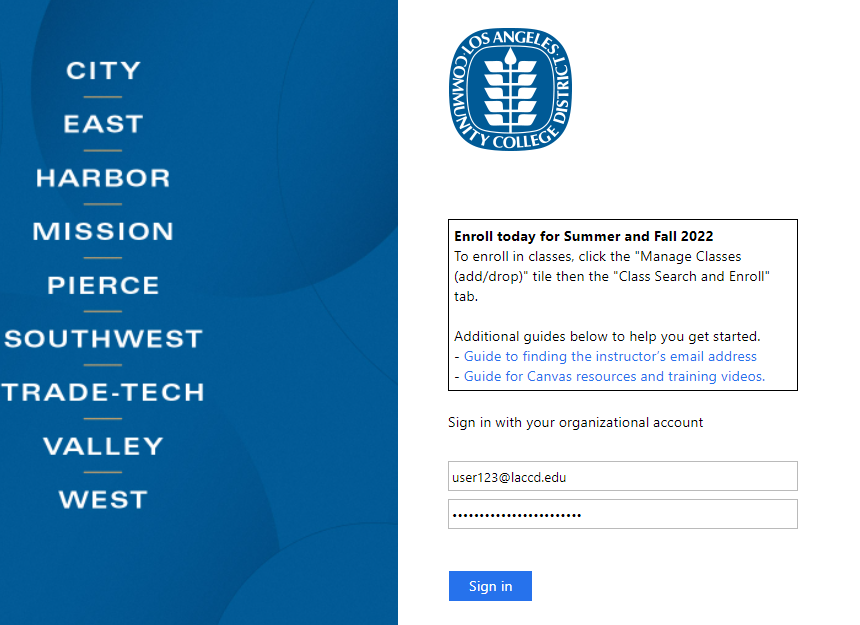
- You may receive a screen asking if you want to stay logged in after completing the process. Click No.
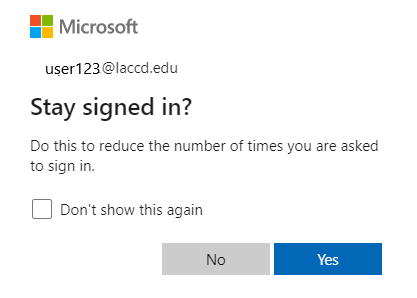
- If you have not already registered for MFA, you will see the screen below that says “More information required.” Click “Next.” If you see a different screen than the one below, you have already registered for MFA, and no further action at this time.
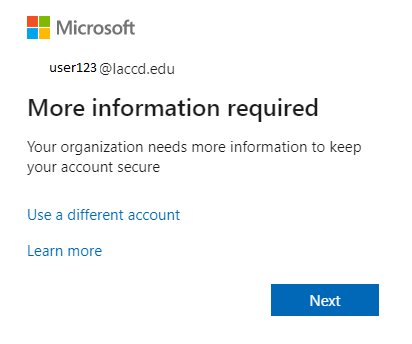
- The next screen will ask you if you want to provide security verification with an Authentication phone or Mobile App.
- Under “Additional security verification”, select “Authentication phone.” Then select the Country Code of your mobile phone, and enter the phone number. Then click “Next.”
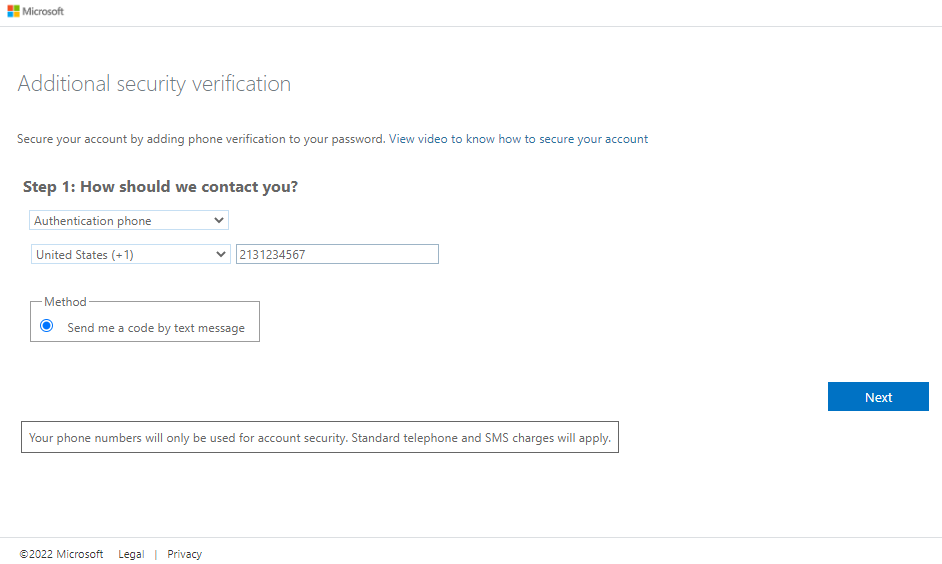
- You will be sent a text message to the number you provided. The text message will say “Use verification code XXXXXX for Microsoft Authentication,”, where XXXXXX is a six-digit number. Enter the number provided into the text message in the space provided, and click “Verify.”
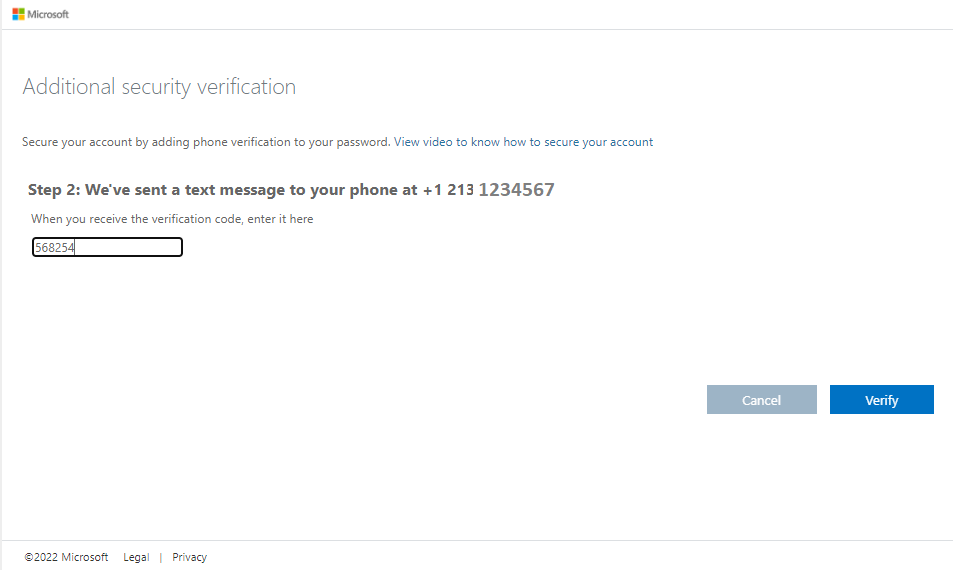
- If you enter the correct code, the screen will say “Verification Successful.” Click “Done.” If it does not say “Verification Successful”, follow the prompts to try again.
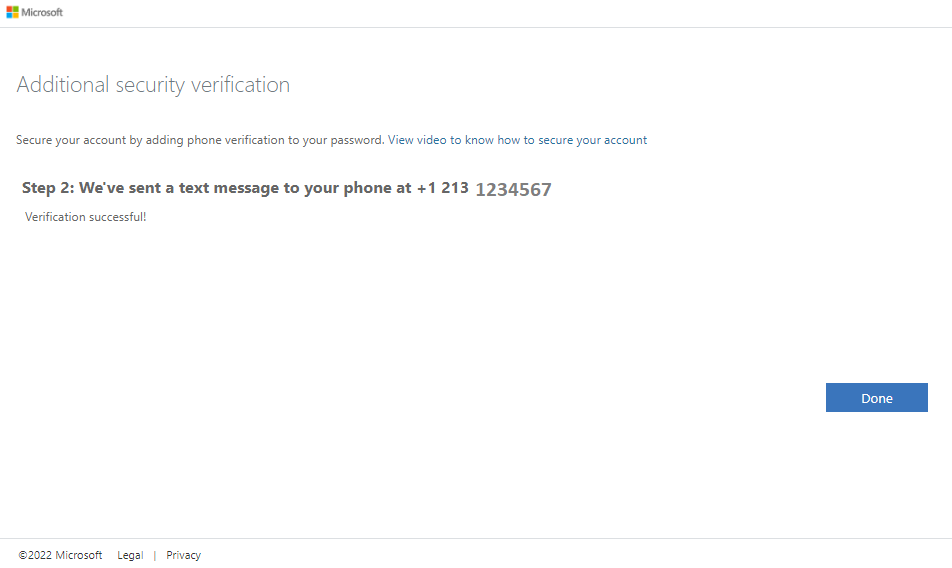
- Your registration is now complete. You will be led to a screen where you may select additional authentication methods if you wish. If not, simply close the browser.
How to Register for MFA Using the Microsoft Authenticator App
From a web browser, visit https://aka.ms/MFASetup. This will take you to Microsoft’s Office365 Sign-In Page. Enter your District email address (username@laccd.edu or username@student.laccd.edu), and click “Next.”
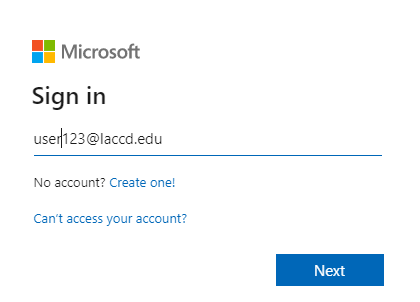
You will be taken to the District’s sign-in page. Enter your password, and click “Sign In.”
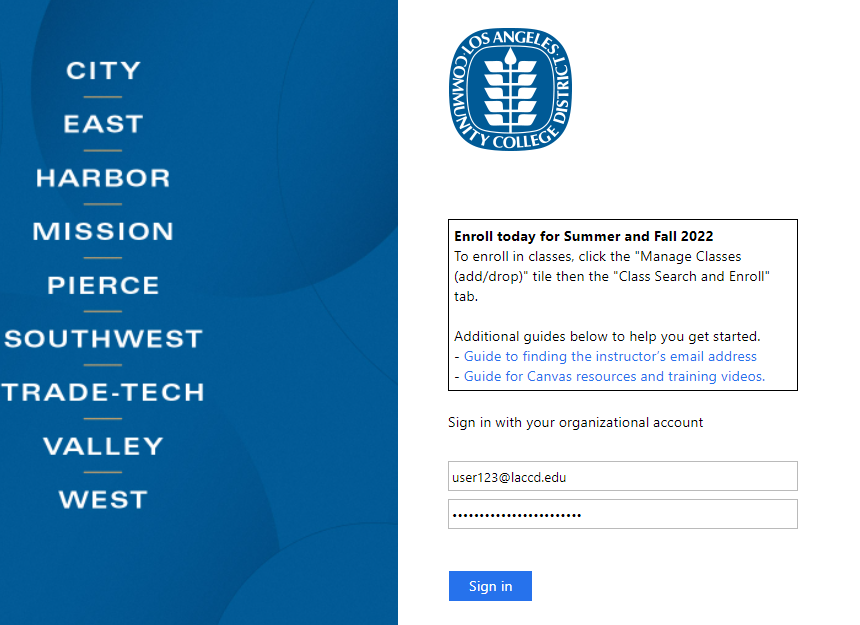
- You may receive a screen asking if you want to stay logged in after completing the process. Click No.
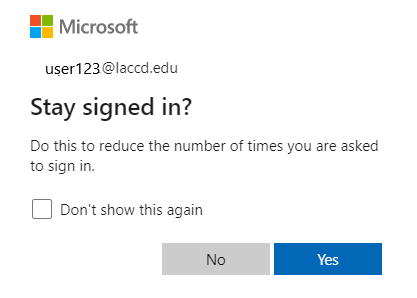
- If you have not already registered for MFA, you will see the screen below that says “More information required.” Click “Next.” If you see a different screen than the one below, you have already registered for MFA, and no further action at this time.
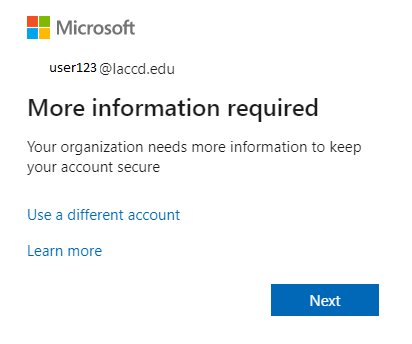
- The next screen will ask you if you want to provide security verification with an Authentication phone or Mobile App. If you wish to receive verifications via a mobile application installed on your iPhone or Android device, select “mobile app,” then click “Set up.”
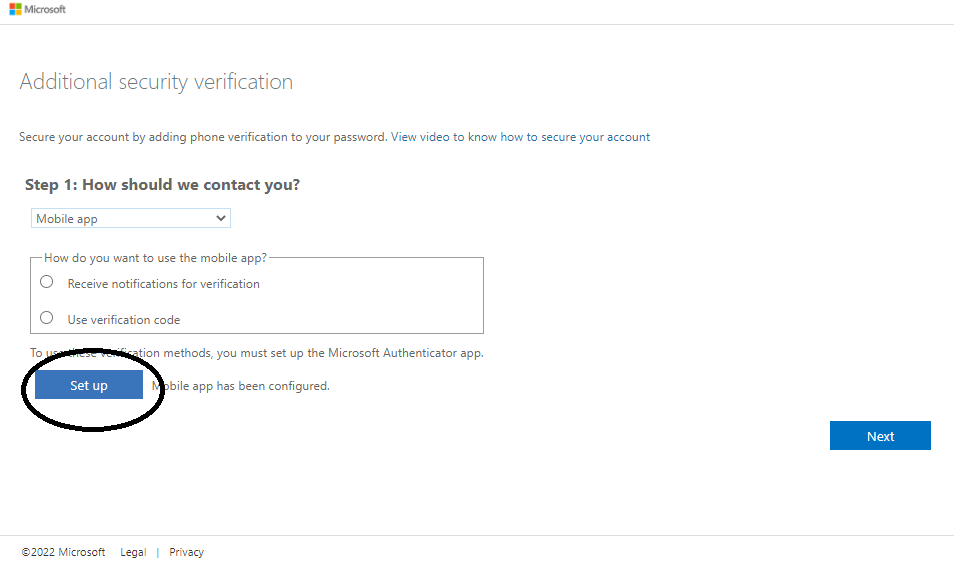
- The instructions to proceed are shown on the screen. Install the Microsoft authenticator app for Windows Phone, Android or iOS on your mobile device. From the app on your mobile device, click the three dots in the top right corner of the screen. Click “add account, “work or school account.”, and “Scan a QR code.” Scan the QR code into your app. If successful, the account will be registered in your authenticator app. Click “Next.”
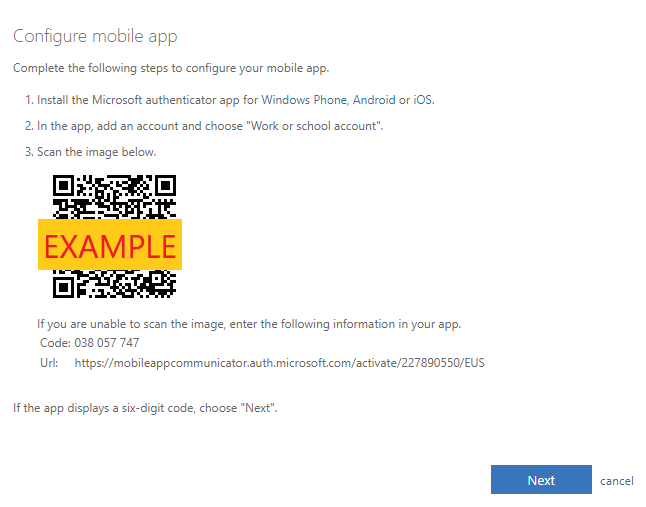
- There are two methods to verify your identity through the Microsoft authenticator app. Select “Receive notifications for verification” and click “Next.”
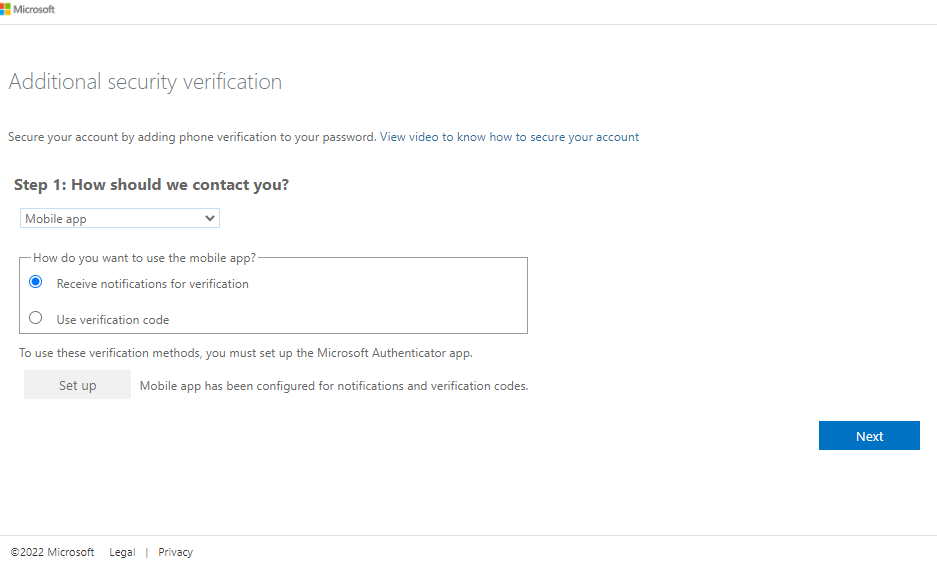
- The authenticator app on your mobile device will send you a pop-up message. Click “Approve.”
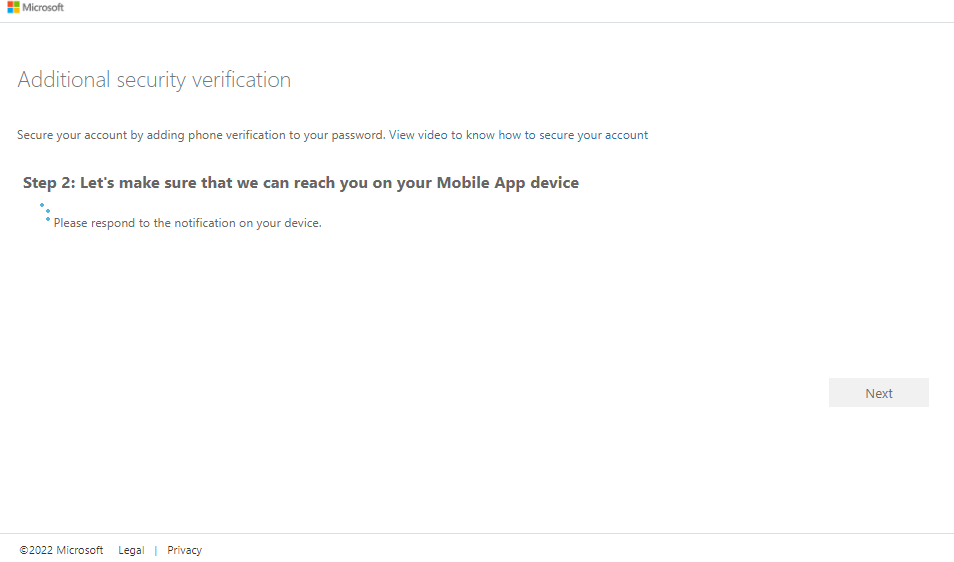
- If the authentication is successful, it will send you to a screen asking for a backup mobile phone number to use in case your mobile device cannot be located. This step is optional; if you do not wish to enter a mobile phone number, click “Done.”
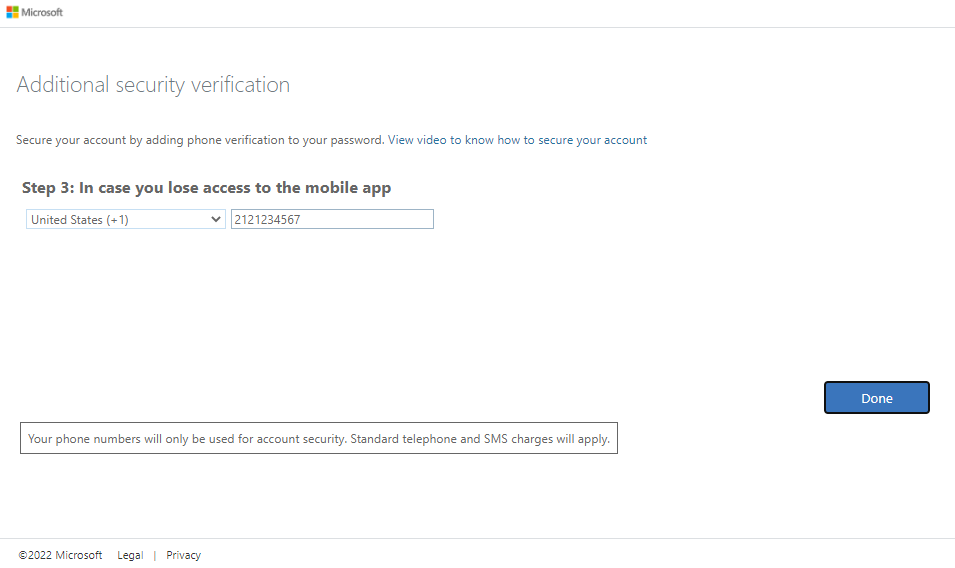
- Your registration is now complete. You will be led to a screen where you may select additional authentication methods if you wish. If not, simply close the browser.
What happens if I don’t register for MFA by the deadline?
If you have not registered for MFA by September 30, 2022, you will be automatically directed to register the next time you log into your District email account, or any Office365 application.
What do I do if I need assistance?
If you are a student, please contact the student services center at your college for assistance.
|
LACCD Student Support Services |
||
|
CAMPUS |
EMAIL |
SUPPORT PHONE |
|
ELAC |
(323) 792-1221 |
|
|
LACC |
(888) 930-LACC (323) 766-6240 |
|
|
LAHC |
(424) 367-1604 |
|
|
LAMC |
(818) 722-6752 |
|
|
LAPC |
(818) 464-4410 |
|
|
LASC |
(323) 274-1680 |
|
|
LATTC |
(213) 444-7706 |
|
|
LAVC |
(818) 938-8418 |
|
|
WLAC |
(310) 287-7251
|
|
If you are faculty or staff, please contact the Office of Information Technology helpdesk using the directory below:
|
LACCD Faculty and Staff Technical Support |
||
|
CAMPUS |
EMAIL |
SUPPORT PHONE |
|
ELAC |
213-577-1211 |
|
|
LACC |
213-732-1466 |
|
|
LAHC |
213-513-4211 |
|
|
LAMC |
213-322-1210 |
|
|
LAPC |
213-214-2130 |
|
|
LASC |
213-214-1131 |
|
|
LATTC |
213-732-1688 |
|
|
LAVC |
213-732-1667 |
|
|
WLAC |
213-510-2121 |
|
What do I do if I do not have a mobile device and/or cannot receive text messages?
If you are a student, contact student support at the email address for your college, provided above.
If you are LACCD faculty or staff, the District has a limited number of hardware token devices available that will send you One-Time Passwords (OTP) to verify your identity. To request an OTP device, complete the form available here and submit to infosec@laccd.edu.
I am a student or adjunct faculty member and I check my LACCD email from my Gmail/Hotmail account. Will that still work after MFA is required?
No. Some email providers, such as Gmail and Hotmail, allow you to configure your mailbox to check other email accounts. This will no longer work once MFA is required. You can set your District email account to forward emails to another account as follows:
- Log into your LACCD web mail by visiting https://mymail.laccd.edu, and log in with your LACCD email address and password.
- In the top-right corner of the screen, click on the “Gear” icon.

- At the bottom right of the page, click “View all Outlook settings.”
- Click Under “Mail”, then “Forwarding,” check “Enable Forwarding.” Enter the email address you wish to forward to, check “Keep a copy of forwarded messages”, and click “Save.”
Your email will now be forwarded. 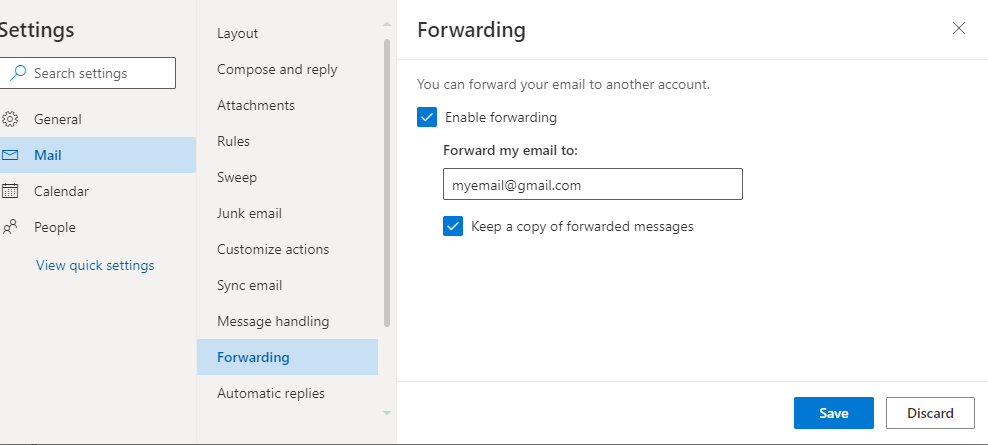
What if I have additional questions?
For technical assistance, please refer to the contact information above for students, faculty and staff. If you have any other questions about MFA, please email infosec@laccd.edu from your District email account.